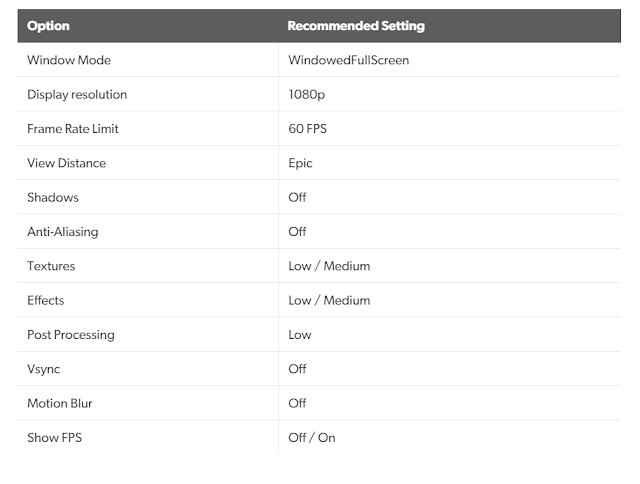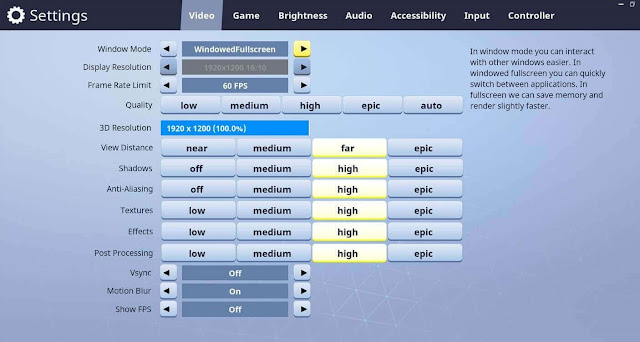There are also settings - changing the controller sensitivity in the key binding - which we do not touch in this article. Both are subjective for each player, and it is advisable to mess with whatever you find useful. Instead, we will focus on performance gains.
Best PC Settings recommendations for better performance
Customizing FortNight for better performance is not an exact science because each player's hardware sets are different - for example, texture and effect, if you have a beefier computer - through the choice of disabled shade and motion blur There are widely recommended things to disable in spite of your setup.
If you are unsure, then it is recommended to change everything to maximum or minimum settings and turn on the FPS, then adjusting the different settings depending on what you want - such as texture quality - of scenes and performance To get the best possible balance
Window mode: This can allow you to interact with other windows so that you can reduce the game to look for more. A dual screen cannot be as useful on the set-up, and as the game tells, "in full screen we can save memory and present a bit faster".
Display Resolution: Normally, reduce your resolution, your performance will be better. If your device supports it, then minimum 1080p is recommended.
Frame rate range: It caps the game's performance at fixed frame rates such as 60 FPS or 120 fps. If it is something between these two, different displays may be stopped, so many people like to keep things at 60 fps.
Quality: This is a quick way to set all of the settings below at a time. We would recommend ignoring it and personally tinkering with graphics settings.
View Distance: the more you can, the more you can see. Turning it off can give you a performance advantage, but only on slow devices, and in a game where ideally ideal is possible, we recommend advancing as high as possible.
Shadow: This is a view-only benefit that can allow "better depth perception" according to the game. Unless you have a fast graphics card, it is highly recommended below for performance benefits to turn it on.
Anti-alluring: The higher it is, the smooth view will be, the 'chained' will reduce the edges. It can see a hit on the display, so the game can be reduced by reducing or closing the game.
Texture: According to the game, these give "flat objects a more detailed appearance" The more you will be, the better things will be seen, but a more powerful graphics card is required to do this. Depending on your set up, you can get it on medium or high without significant impact on the display.
Effects: They give more information such as water in some unnecessary scenarios. It may seem more like a change in most settings - like texture - so it is recommended that you reduce it as long as you do not have a powerful graphics card.
Post Processing: With this being enabled, the scenes are further processed after presenting the scenes, thereby improving the quality to make the eyes look a bit graceful. this imgur shows some of the gallery shots before and after, with post-processing images making a little soft. Overall, this is an optional setting that is taxing on your computer, so we recommend reducing it as much as possible.
Vsync: On the screen, a full frame is provided on the screen, so there is no screen torn. However, doing this will affect the display on your machine because it works hard to ensure that a full image is always displayed, so it is recommended to turn it off - giving you a higher frame rate and input response.
Motion Blur: Turning it on while turning on adds a blur effect. It is a visual setting that some players enjoy, but for competitive games, it can make things harder to look at while walking on speed. It is recommended to turn it off.
Show FPS: This is useful if you want to see if any of the above has no effect on the performance or not. Want to see whether the texture on the medium is to change the frame rate or not? Enable it, take a match, and see if it's 60 fps with the goal of your goal. If so, change the settings and try again.
Best PS4 and Xbox Fortnite Settings recommendations
On the console, the settings are very simple. The main option you are looking for, the option to say '60 FPS 'is below the controller sensitivity option (blue gauge).
"smooth gameplay on visual quality" is preferred, When it is turned on. This means that the game will run faster and closer to 60 frames per second - which is a golden standard for multiplayer games - rather than performing better.
There are many other non-display settings that you should consider here, such as the streamer mode which disables some top-up display elements so that other players can help to overcome your situation.